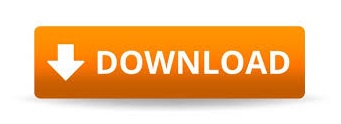

There is a large chance that they may get corrupted. If your Word stops working out of no reason, check your documents immediately. View the effect: What to Do in Face of Corrupt Documents This time use the bellowing codes instead: Sub ChangeLineNumberDistanceFromText()
INSERTING LINE NUMBERS IN WORD 2016 INSTALL
Use the same steps in tip 4 to install and run a macro. Still, we can’t change the distance between line number and text directly with built-in command in Word.
Then click “Line Numbers” button and follow instructions in tip 1 to set line number options and click “OK” to save the change.Ĭheck the outcome as bellow: Tip 6: Change the Distance between Line Number and Document Text. Choose “Right-to-Left” in “Section direction” field. In the “Page Setup” dialog box, ensure “Layout” tab is on. Now click the little arrow button at the right-down bottom in “Page Setup” group under “Page Layout” tab. Next click “OK” for the warning message prompting up. Go to click the drop-down button on “Add additional editing languages” field under “Choose Editing Languages”. Next click “Microsoft Office 2010 Language Preferences” to open the same bane dialog box. Thirdly, click “Microsoft Office 2010 Tools”. Secondly, find and click “Microsoft Office”. First of all, click “Start” then “All Programs”. 
Tip 5: Put Line Numbers in the Right Margin of Documents Texts You can change these constants as required. This macro sets line numbers in “Arial” font at 12 pt with blue color.
Next double click to open the new module and paste the macro there:. Then click “Normal” project and then “Insert” tab. Firstly, press “Alt+ F11” to trigger VBA editor. Tip 4: Run Word Macro to Change Line Number Style But its color will change to the same as that of the document texts. The font type and size of line numbers stay the same as default. The repeat step 3 and 4 in tip 1 as well. Find and right click on “Normal” style. Use the same shortcut in tip 1 to open “Styles” window. You will then find line number style change as well. Instead, go to modify the “Normal” style. Therefore, if you want to format line numbers to match your document texts, don’t change the document texts with options in the Ribbon. You can view the effect such as bellow: Tip 3: Alter “Normal” Style to Change the Style of Line NumbersĪs mentioned above, line numbers are in default paragraph style. Set the formatting there and click “OK”. Choose “Modify” to open “Modify Style” box. Find “Line Number” style and right click on it. Press “Alt+ Ctrl+ Shift+ S” to open “Styles” window. There is no direct way to change style of those line numbers. When you change the text style, the one of those line numbers stay intact. Then check “Add line numbering” box and set configurations there.īy default, line numbers take the default paragraph font style. Click “Line Numbers” button to open “Line Numbers” dialog box. Or you can click “Line Numbering Options” to open “Page Setup” dialog box. Choose an option available, such as “Restart Each Page”. Then click “Line Numbers” command to open its drop-down menu. Besides, there are other formatting involving its distance to texts and text direction, which happen to be our topic today. Now line numbers are like any other normal texts and they have a style, based on default paragraph font. Line numbers number each line on your document in order which enable you to have a quick idea of which line you are. In word, you can add line numbers to document. If you are working in one of the other views, then the line numbers are hidden.The coming article shall show you 6 handy tips to add line numbers and set their formatting in your Word document. You should note that you can only see line numbers when working in Print Layout view. Click OK to close the Page Setup dialog box. Click OK to close the Line Numbers dialog box. 
In the dialog box, specify the number at which you want to begin the numbering and the other characteristics you want used.Enable line numbers by clicking in the Add Line Numbering check box.Word displays the Line Numbers dialog box. The Layout tab of the Page Setup dialog box. Choose the Page Setup option from the File menu.(Line numbering can be controlled on a section-by-section basis.) Position the insertion point in the section that you want to have line numbers.Word allows you to easily add line numbers to your document. For instance, each line of a legal contract may need to be numbered. Typically, this is done for legal documents. There are many types of documents that require the use of line numbers.
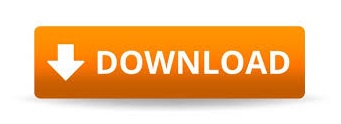
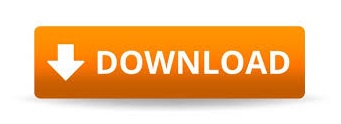



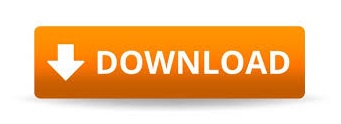

 0 kommentar(er)
0 kommentar(er)
